1) How to hide/unhide/delete multiple sheets at once in Google Sheets?
1. Select all the sheets that you want to hide/unhide/delete.
2. Press the appropriate button(Hide/Unhide/Delete).

2) How to clear values/formatting/dropdowns/notes from Google Sheets?
1. Choose where you want to perform the clear operation.
2. Select all the things that you want to clear.
3. Press the Clear button.

Also, you can instantly clear formatting and values using below instant operations from the instant tab.
- Values (In Selected Data)
- Formatting (In Selected Data)
- Values (In Current Sheet)
- Formatting (In Current Sheet)
- Values (In Spreadsheet)
- Formatting (In Spreadsheet)

3) How to add multiple rows and columns in Google Sheets?
1. Choose what you want to add.
2. Choose where you want to add these new rows/columns.
3. Enter the number of rows/columns you want to add.
4. Press the Add button.

4) How to delete empty rows and columns from Google Sheets?
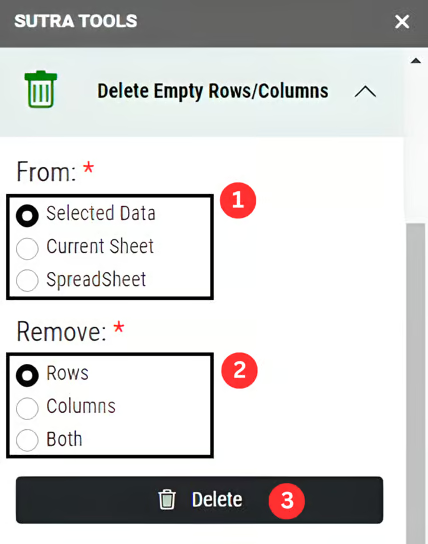
1. Choose where you want to delete empty rows/columns.
2. Choose what you want to delete.
3. Press the Delete button.
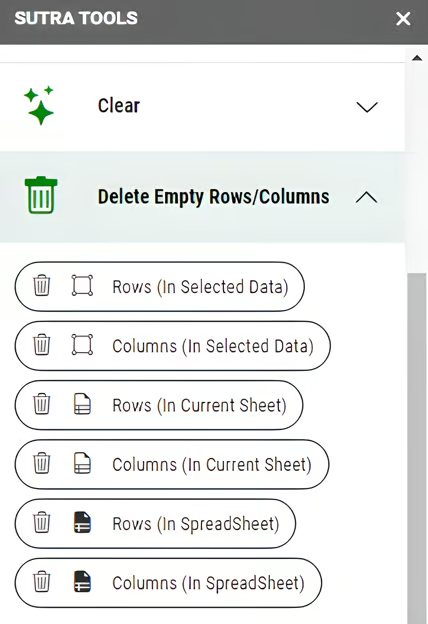
Also, you can instantly delete empty rows and columns using below instant operations from the instant tab.
- Rows (In Selected Data)
- Columns(In Selected Data)
- Rows (In Current Sheet)
- Columns(In Current Sheet)
- Rows (In Spreadsheet)
- Columns(In Spreadsheet)
5) How to insert specific text in multiple cells in Google Sheets?

1. Enter the text that you want to insert.
2. Choose where you want to add this new text. (Also, add details in right side box in required options)
3. If you want to ignore case while adding your text then select this option. By default it is case sensitive.
4. Press the Add Text button.
6) How to highlight duplicate rows and values in Google Sheets?

1. Choose what you want to highlight.
2. Choose where you want to highlight duplicates.
3. If you want to highlight it with multiple colors then select Different Colors option. Otherwise, it’ll all be highlighted with the same Yellow color.
4. If you want to ignore case while highlighting duplicates then select this option. By default it is case sensitive.
5. Press the Highlight button.

Also, you can instantly highlight duplicate rows and values using below instant operations from the instant tab.
- Rows (In Selected Data)
- Values (In Selected Data
- Rows (In Current Sheet)
- Values (In Current Sheet)
7) How to change multiple values to uppercase/lowercase/proper case/sentence case in Google Sheets?
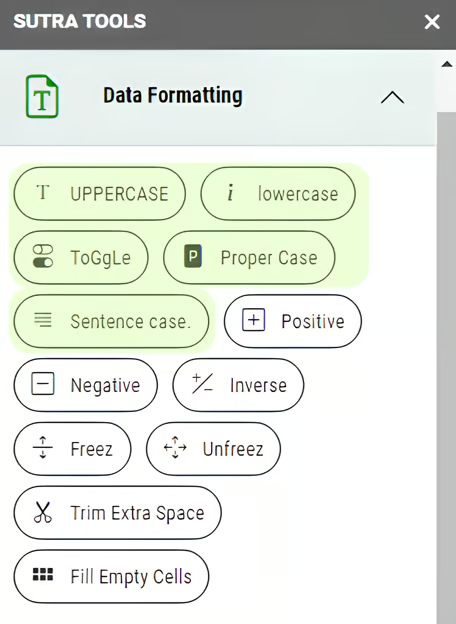
1. Select your data.
2. From the Instant tab select Data Formatting dropdown and then press Uppercase/Lowercase/Proper case/Sentence case button.
8) How to change multiple values to positive/negative in Google Sheets?

1. Select your data.
2. From the Instant tab select Data Formatting dropdown and then press the Positive/Negative button.
9) How to freeze/unfreeze data in Google Sheets?

1. Select your data.
2. From the Instant tab select Data Formatting dropdown and then press the Freeze/Unfreeze button.
10) How to trim extra space from values in Google Sheets?

1. Select your data.
2. From the Instant tab select Data Formatting dropdown and then press the Trim Out Extra Space button.
11) How to fill multiple cells with some values in Google Sheets?
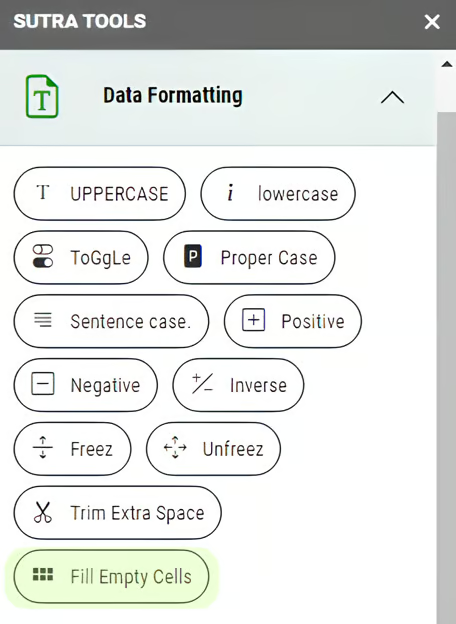
1. Select empty cells.
2. From the Instant tab select Data Formatting dropdown and press Fill Empty Cells button.
3. Then it’ll ask you to enter the value. So enter your value and hit the ok button.
12) How to create multiple sheets at once using selected names in Google Sheets?
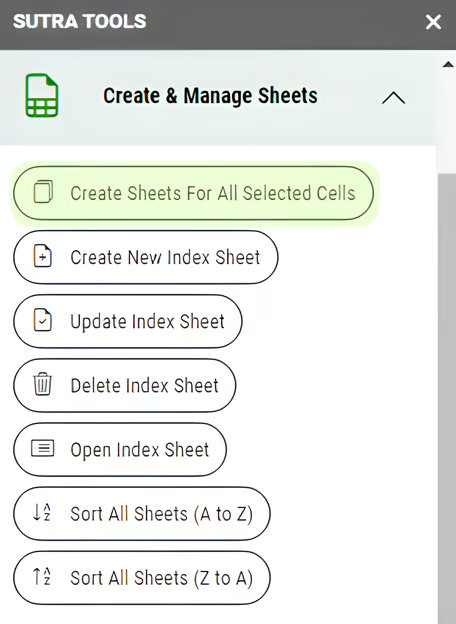
1. Select cells containing your sheet names.
2. From the Instant tab select Create & Manage Sheets dropdown and then press Create Sheets For All Selected Cells button.
13) How to create/update/delete index sheet automatically in Google Sheets?

1. From the Instant tab select Create & Manage Sheets dropdown and then press Create New Index Sheet / Update Index Sheet / Delete Index Sheet button.
14) How to sort all sheets in a spreadsheet in ascending and descending order in Google Sheets?

1. From the Instant tab select Create & Manage Sheets dropdown and then press Sort All Sheets(A to Z) / Sort All Sheets(Z to A) button.
15) How to find and highlight duplicate values in Google sheets?
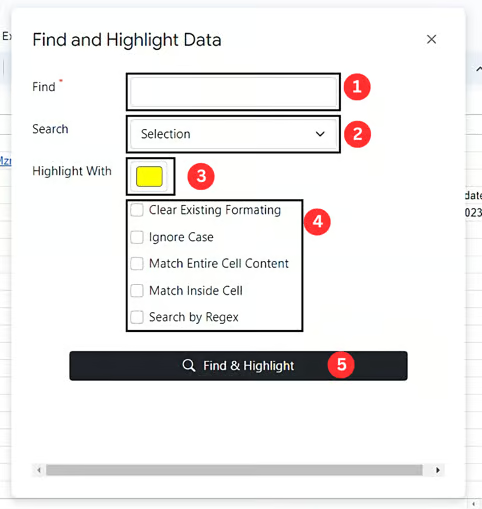
1. Enter the value that you want to find and highlight.
2. Select where you want to find and highlight your value.
3. Select color to highlight your values. By default values will be highlighted with yellow color.
4. Select appropriate conditions to find and highlight your value.
5. Press Find & Highlight button.
16) How to export Google sheet data to a JSON file?

1. Select the sheet to export.
2. Select which row you want to set as a header.
3. Press the Export button.
17) How to split Google sheet data into multiple sheets?
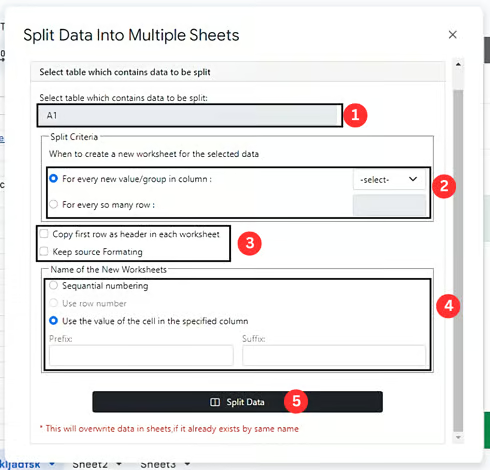
1. Select the data that you want to split. As you would select the data in your sheet the range will be updated in this field automatically.
2. Choose how you want to split your data.
3. Select the appropriate conditions that you want to apply while splitting your data.
4. Select how you want to name new sheets with splitted data.
5. Press the Split Data button.
18) How to save Google sheet in Google drive?
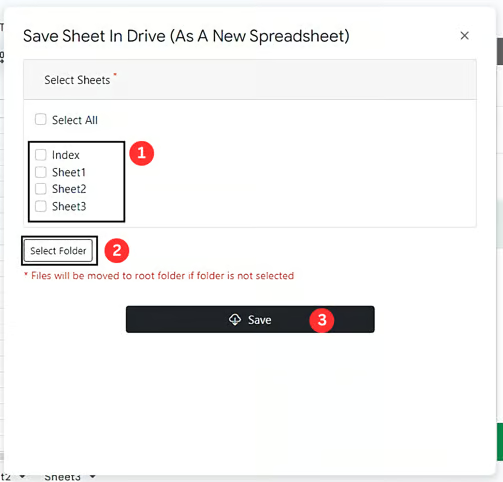
1. Select all the sheets that you want to save in Google Drive.
2. Select the Google Drive folder in which you want to save your sheets. If you won’t select then it’ll be stored in the root folder of your Google Drive.
3. Press the Save button.
19) How to get Google Drive's files details in Google sheets?
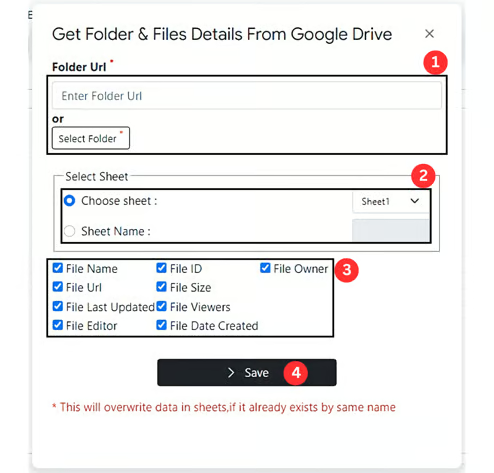
1. Enter the URL of your Google Drive folder where your files are stored or select it using the given option.
2. Choose where you want to print these details. If you want to print it on a new sheet then select the Sheet Name option and enter a new sheet name in the right side box.
3. Now select all the details you require about files.
4. Press the Save button.
20) How Find Unique Values in Google sheets?

1. Select Your Data.
2. Open Sutrabar and from the Instant tab. Select Unique Values dropdown and then press Highlight Unique (In Selection) button.
3. Also, you can find unique values in entire sheet using Highlight Unique (In Sheet) button.
21) How to Remove Duplicate Values in Google sheets?

