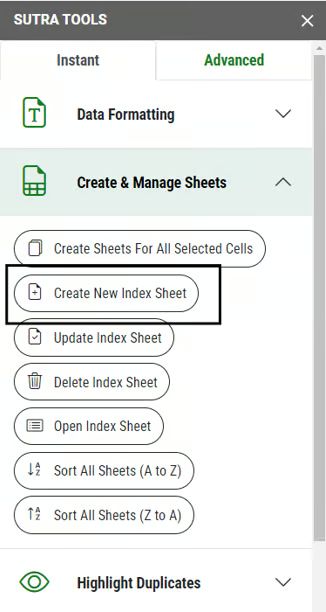With Sutra Tools, you can simplify your spreadsheet management significantly. Here’s a step-by-step guide on how to use the key features of our add-on to streamline your workflow.
Sutra Analytics Team

Managing Google Sheets can sometimes feel overwhelming, especially when you have multiple sheets to deal with. With Sutra Tools, you can simplify your spreadsheet management significantly. Here’s a step-by-step guide on how to use the key features of our add-on to streamline your workflow.
1. How to create multiple Sheets at once?
Creating new sheets individually can be a tedious task, especially for larger projects. Manually adding each sheet can lead to frustration and waste of time. With Sutra Tools, you can easily create multiple sheets in one go. Simply select a list of desired sheet names within your spreadsheet, click the button in the add-on, and watch as all the sheets are generated instantly. This feature not only saves you time but also streamlines your workflow significantly, allowing you to focus on your data rather than repetitive tasks.
Step-by-Step:
- Open your Google Sheets document.
- In your sheet, list the names of the new sheets you want to create.
- Select the range of sheet names.
- Click on the Sutra Tools add-on in the menu.
- Select Create Sheets For All Selected Cells.
- Press the button, and watch as all your sheets are generated instantly!
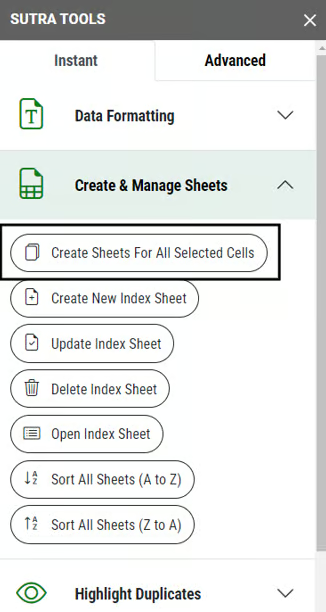
2. How to sort sheets in Ascending and Descending Order?
Maintaining an organized spreadsheet is crucial for efficiency, but sorting sheets manually can be cumbersome. You often have to drag and drop or rename sheets one at a time, which can become a hassle when you’re managing a large number of them. Sutra Tools offers a simple way to sort your sheets in ascending or descending order with just a few clicks. This feature helps you quickly arrange your sheets according to your preferences, making it easier to locate and manage your data without the usual frustration.
Step-by-Step:
- Open your Google Sheets document.
- Access the Sutra Tools add-on from the menu.
- Select Sort All Sheets (A to Z) or Sort All Sheets (Z to A).
- Click the button, and your sheets will be organized according to your selection!
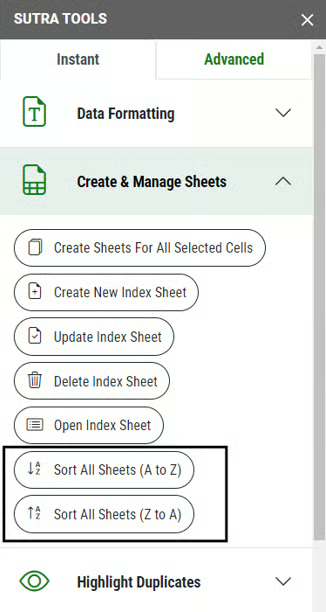
3. How to Hide/Unhide Multiple Sheets at Once?
Dealing with a cluttered workspace can be frustrating, especially when you have numerous sheets open that you’re not currently using. Manually hiding or unhiding sheets can be time-consuming, requiring multiple clicks and often leading to distractions. Sutra Tools allows you to hide or unhide multiple sheets simultaneously, helping you keep your focus where it’s needed most. By selecting the sheets you want to manage, you can quickly toggle their visibility, resulting in a cleaner and more manageable spreadsheet environment.
Step-by-Step:
- Open your Google Sheets document.
- Access the Sutra Tools add-on from the menu. Then Open the Advanced section.
- Choose all the sheets you want to hide or unhide by checking the boxes next to their names.
- Press the Hide or Unhide button to apply your selection.
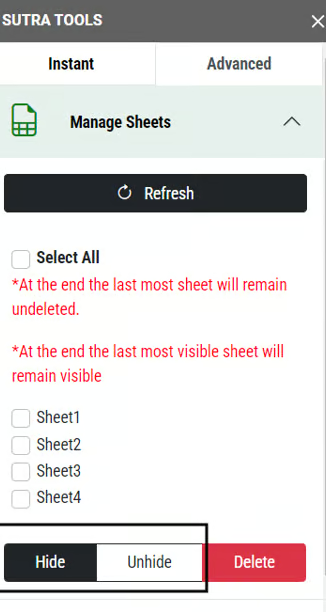
4. How to Delete Multiple Sheets at Once?
While Google Sheets has the option to delete multiple sheets, it often falters by losing your selection mid-process, forcing you to start over. This can be not only frustrating but also time-consuming, especially when you’re trying to clean up a large spreadsheet. Sutra Tools resolves this issue by allowing you to confidently select and delete multiple sheets without losing track of your choices. This streamlined process means you can efficiently manage your sheets without unnecessary hassle, ensuring your spreadsheet remains tidy and relevant.
Step-by-Step:
- Open your Google Sheets document.
- Access the Sutra Tools add-on from the menu. Then Open the Advanced section.
- Choose all the sheets you want to delete by checking the boxes next to their names.
- Press the delete button, and those sheets will be removed effortlessly.
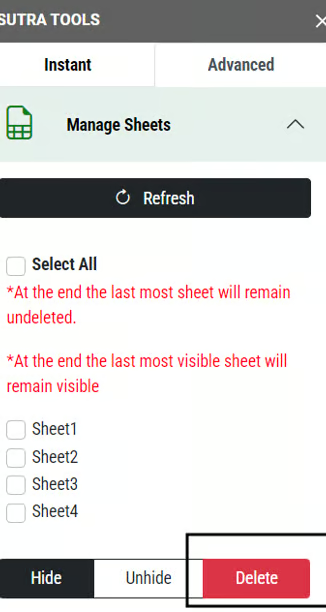
5. How to Create an Index Sheet?
For those who love organization, our index sheet feature is a must-try. This handy tool generates a new sheet containing a list of all sheets in your current spreadsheet, complete with links. While this feature might seem less crucial, it significantly enhances navigation, especially in larger projects.
Step-by-Step:
- Open your Google Sheets document.
- Access the Sutra Tools add-on from the menu. Then Open the Advanced section.
- Choose all the sheets you want to delete by checking the boxes next to their names.
- Press the delete button, and those sheets will be removed effortlessly.