Learn how to effortlessly format text in Google Sheets with functionalities like uppercase, lowercase, sentence case, toggle case, and trimming extra spaces!
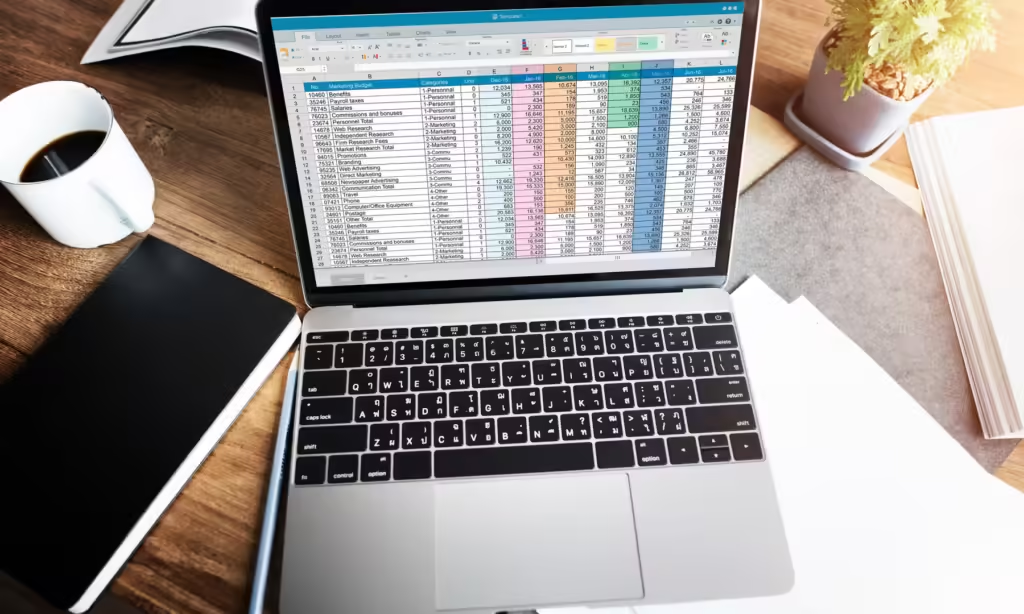
How to Easily Format Text in Google Sheets: A Step-by-Step Guide
Google Sheets is a powerful tool for organizing and analyzing data, but it often lacks some straightforward text formatting functionalities. Whether you need to convert text to uppercase, lowercase, or toggle the case of each letter, these tasks can quickly become tedious. In this blog, we’ll explore how to perform these formatting tasks using built-in methods and discuss their inconveniences before introducing a simpler solution.
Text Formatting in Google Sheets: The Built-In Methods
1. Uppercase and Lowercase
To convert text to uppercase or lowercase, you can use the built-in formulas:
- UPPER(): Converts all letters in a string to uppercase.
- LOWER(): Converts all letters in a string to lowercase.
Example:
=UPPER(A1) // Converts the text in cell A1 to uppercase
=LOWER(A1) // Converts the text in cell A1 to lowercase
While these methods work, applying them to multiple cells can be cumbersome, requiring you to drag down the fill handle for each formula.
2. Sentence Case
Google Sheets lacks a built-in function for converting text to sentence case, which capitalizes the first letter of a sentence and makes all other letters lowercase. To achieve this, you might need to combine several functions, making it overly complicated.
3. Toggle Case
Toggle case changes each letter to its opposite case (uppercase to lowercase and vice versa). Unfortunately, Google Sheets doesn’t provide a direct method for this, requiring a mix of functions and manual adjustments that can be frustrating.
4. Trim Extra Spaces
To remove extra spaces from text, you can use the TRIM() function:
=TRIM(A1) // Removes extra spaces from the text in cell A1
While useful, applying TRIM manually to each cell can become a hassle.
Why These Methods Can Be Inconvenient
Using formulas for text formatting can be tedious, especially with large datasets. Here are some challenges:
- Complexity: Combining multiple formulas can lead to complicated expressions that are hard to manage.
- Time-Consuming: Manually applying formulas to multiple cells takes time and effort.
- Limitations: Certain formatting types, like sentence case and toggle case, require workarounds, which can be frustrating.
Introducing Sutra Tools: Simplifying Your Formatting Tasks
If you find these built-in methods cumbersome, our Google Sheets add-on, Sutra Tools, is here to help! With Sutra Tools, you can perform text formatting tasks with just a few clicks.
Here’s How to Use Sutra Tools:
- Open the Add-on: In your Google Sheets, go to the Extensions menu in the menubar and select Sutra Tools. This will open the side panel of the add-on.
- Select Your Range: Highlight the range of cells you want to format.
- Choose Your Functionality: In the instant section under the Data Formatting category, select the functionality you want to apply—whether it’s converting to uppercase, lowercase, sentence case, toggle case, or trimming extra spaces.
- Apply with Ease: Click the functionality, and watch as your selected text is instantly formatted!
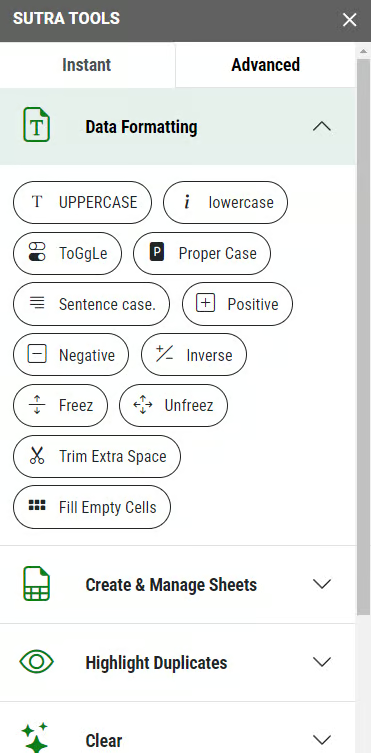
Why Choose Sutra Tools?
- User-Friendly: No complex formulas or manual dragging needed—just a few clicks to achieve your desired format.
- Time-Saving: Quickly apply formatting to multiple cells without the hassle of traditional methods.
- Comprehensive: Access a wide range of text formatting options, including toggle case and sentence case, all in one place.
Conclusion
Formatting text in Google Sheets doesn’t have to be a chore. While the built-in methods provide some functionality, they can be time-consuming and frustrating. With Sutra Tools, you can streamline your workflow and format your text with ease. Give it a try and see how simple text formatting can be!
